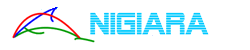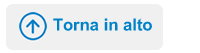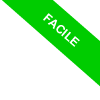
Come salvare una pagina web
Vuoi salvare una pagina web per consultarla offline? In questo tutorial ti spiego come fare con i principali browser.
Tutti i browser consentono il salvataggio dei documenti sul disco fisso del PC. Tuttavia, le istruzioni e i passaggi per salvare una pagina web cambiano a seconda del browser che stai utilizzando ( Chrome, Firefox, Edge, IE ).
Come salvare una pagina su Chrome
Per salvare una pagina sul browser Google Chrome vai sul menù principale.
Clicca sull'icona con i tre puntini in alto a destra.
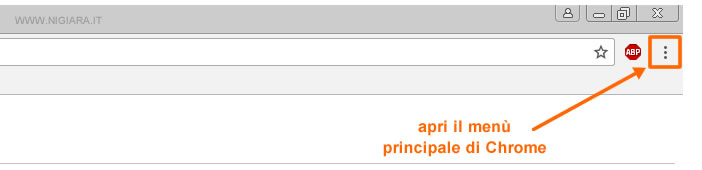
Nel menù principale seleziona la voce Altri strumenti.
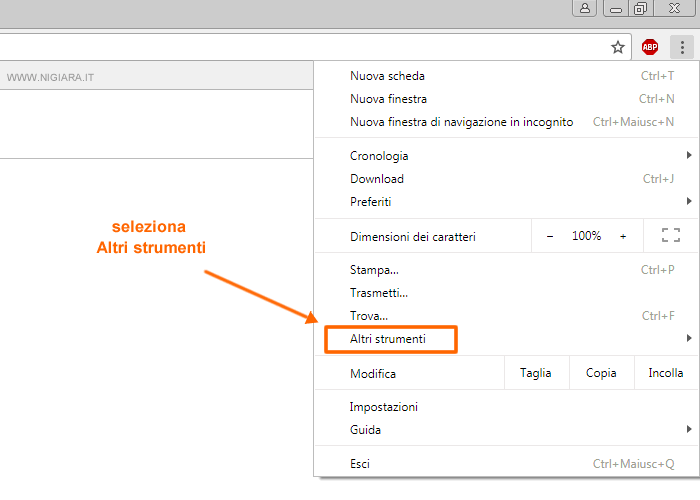
Poi clicca su Salva pagina con nome.
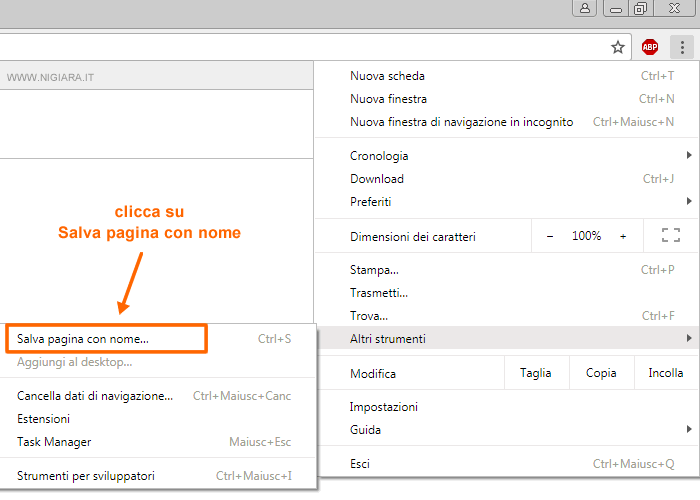
Un consiglio. Se devi salvare le pagine web molto di frequente, ti consiglio di usare la combinazione di tasti CTRL+S. E' una strada più rapida. Premendo entrambi i tasti sulla tastiera, si apre direttamente la finestra del salvataggio senza passare dal menù principale di Chrome.
Si apre la finestra di dialogo del salvataggio.
Scegli la cartella dove vuoi salvare la pagina e scrivi il nome di file che vuoi dargli.
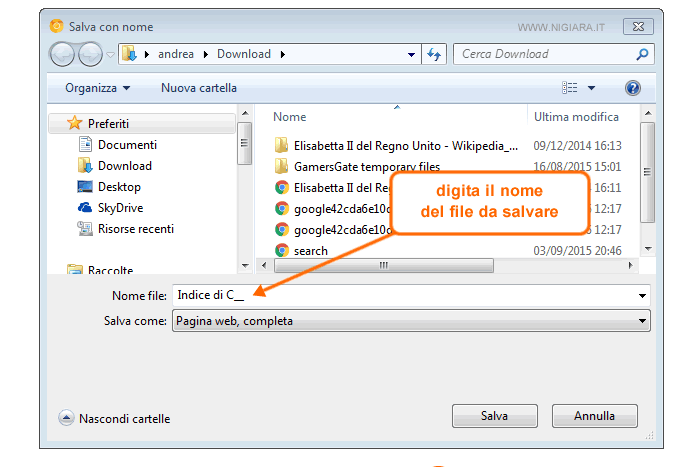
Ora seleziona la modalità di salvataggio della pagina.
Puoi scegliere tra pagina web completa o solo Html.
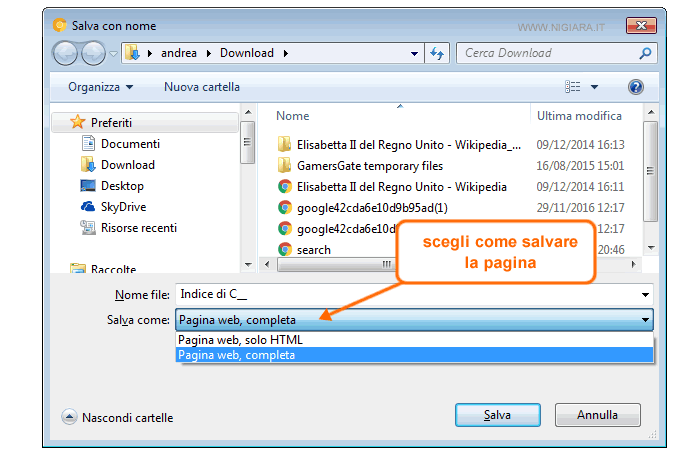
Qual è la differenza tra completa e solo html? Se scegli Pagina web completa salvi sia il contenuto testuale della pagina che le immagini. Se scegli Solo Html, invece, salvi soltanto il documento testuale in formato Html senza le immagini.
Per salvare la pagina clicca sul pulsante Salva.
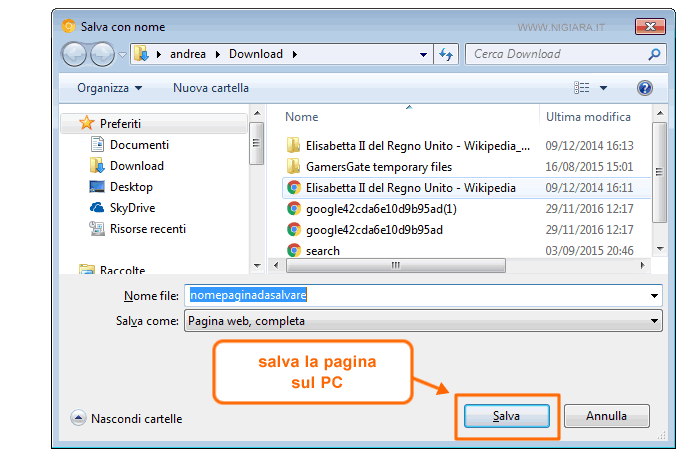
La pagina web è stata salvata sul disco fisso del tuo PC.
Ora puoi consultarla in qualsiasi momento anche quando non sei connesso a internet.
Come salvare una pagina su Firefox
Per salvare una pagina web sul browser Mozilla Firefox clicca sul menù principale.
E l'icona con le tre linee orizzontali in alto a destra.
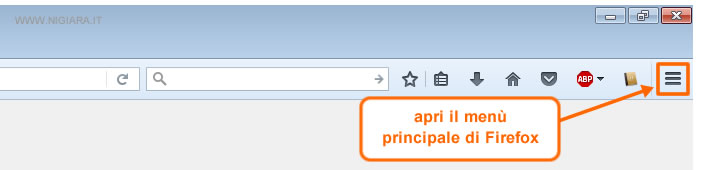
Poi clicca su Salva pagina.
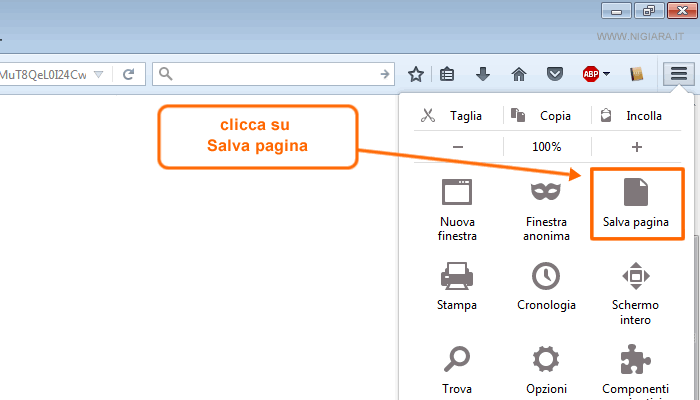
Si apre la finestra del salvataggio.
Scegli la cartella dove vuoi salvare il file della pagina e scrivi il nome che vuoi dargli.
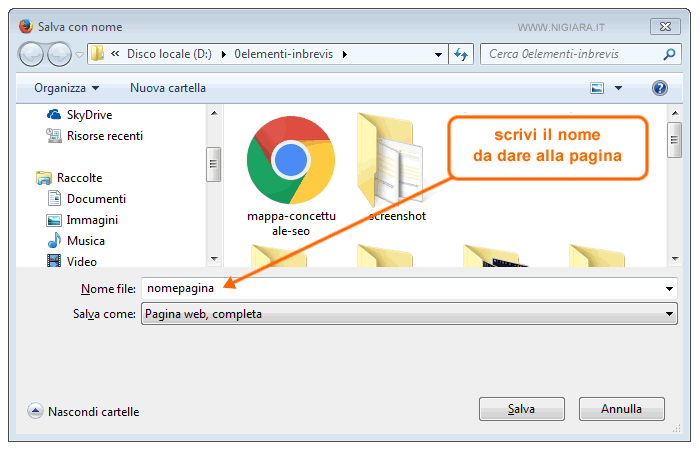
Seleziona come vuoi salvare la pagina.
Puoi scegliere tra pagina web completa, solo Html o file di testo.
Qual è la differenza? L'opzione Pagina web completa salva sia il contenuto testuale che le immagini. L'opzione Solo Html salva soltanto il documento ipertestuale senza immagini. L'opzione Solo test salva soltanto il contenuto testuale senza immagini e senza Html.
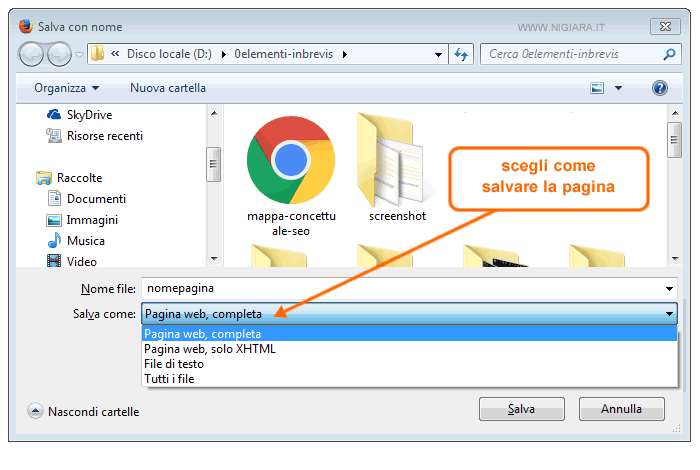
Poi clicca sul pulsante Salva in basso a destra.
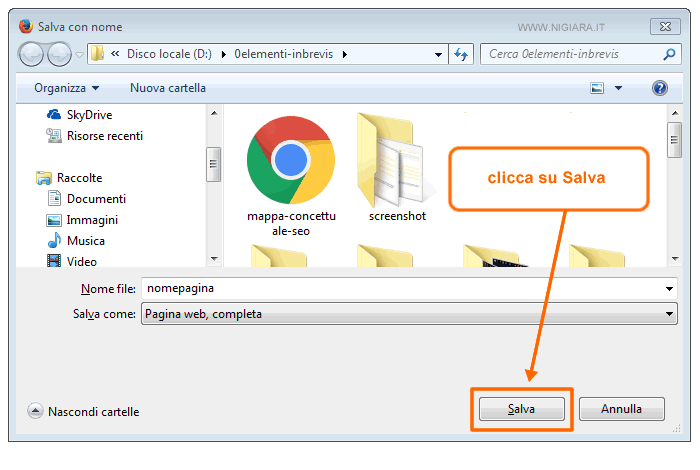
Hai salvato la pagina web sul tuo PC.
Ora puoi aprirla e leggerla in qualsiasi momento, anche se non sei connesso a internet.
Come salvare una pagina web con Edge
Sul browser Microsoft Edge non è inclusa la funzione Salva con nome. Tuttavia, c'è un trucco per salvare la pagina web.
Clicca sull'icona con i tre punti in alto a destra.
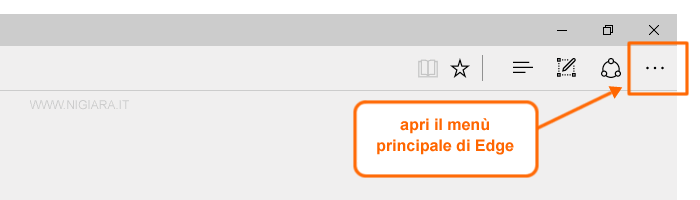
Poi seleziona Apri con Internet Explorer.
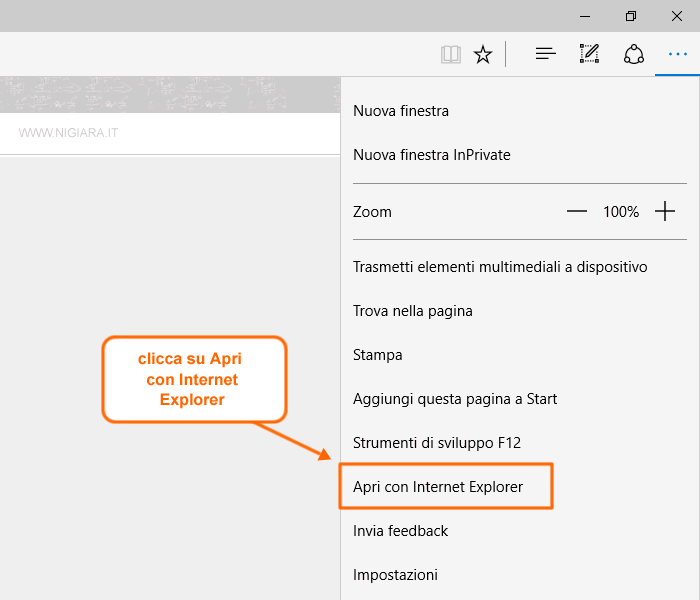
Ora segui le stesse istruzioni per salvare la pagina su IE.
Le ho scritte nel paragrafo successivo.
Vuoi salvare la pagina web come PDF? Su Edge puoi anche convertire e salvare una pagina web in formato PDF. E' una funzione è inclusa nel menù del browser ed è molto utile. Clicca sui tre punti in alto a destra, poi seleziona Stampa e clicca sulla stampante Microsoft Print to PDF. Poi clicca sul pulsante Stampa in basso a sinistra per salvare il file PDF sul tuo PC.
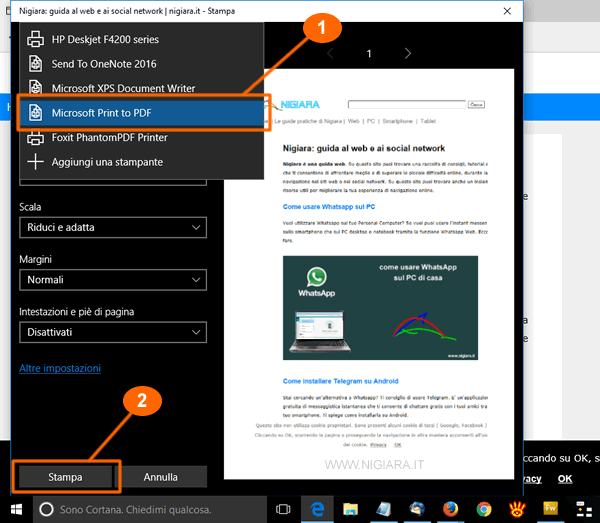
Come salvare una pagina web su Internet Explorer
Per salvare una pagina sul browser Microsoft IE clicca sul simbolo dell'ingranaggio.
Si trova in alto a destra.
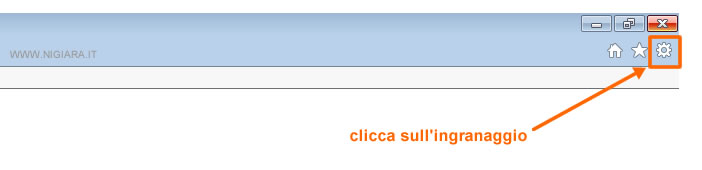
Si apre il menù principale di Internet Explorer.
Seleziona la voce File.
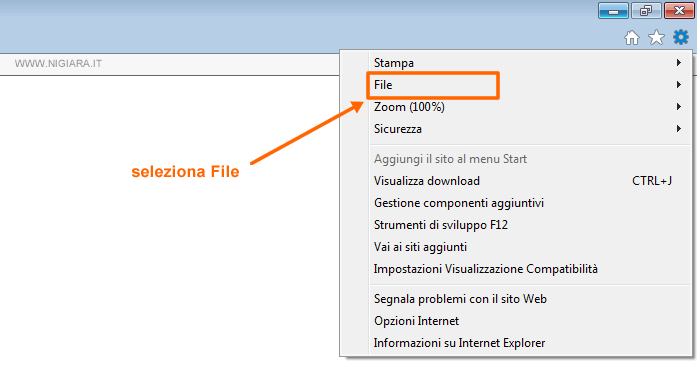
Nel sottomenù seleziona Salva con nome.
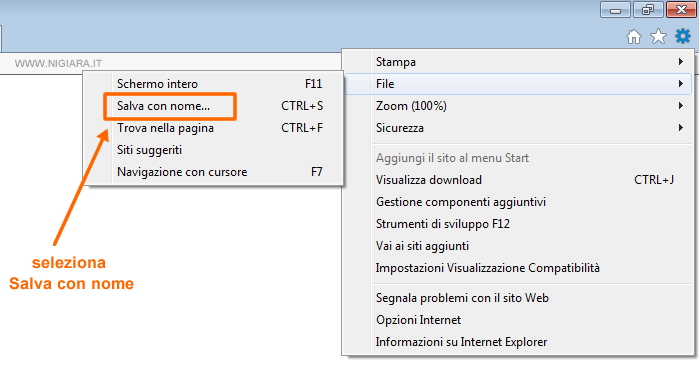
Si apre una finestra dialogo in cui puoi scegliere la cartella del PC dove salvare la pagina.
Poi scrivi il nome del file da salvare.
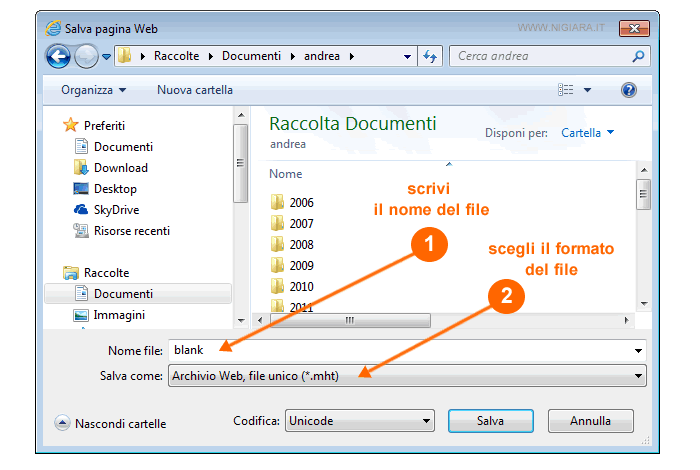
Ora scegli una modalità di salvataggio della pagina tra i seguenti formati:
- Pagina web, completa. Salva sia la pagina che le immagini in cartelle diverse.
- Archivio Web, file unico. Salva sia la pagina che le immagini in un file unico in formato .mht.
- Pagina web, solo Html. Salva soltanto il documento Html in formato .htm o .html.
- File di testo. Salva soltanto il contenuto testuale della pagina in un file in formato testo .txt.
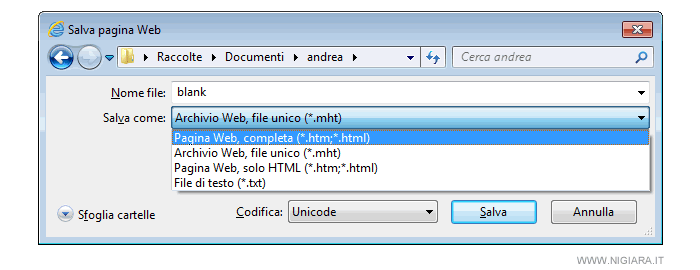
Poi clicca sul pulsante Salva in basso a destra.
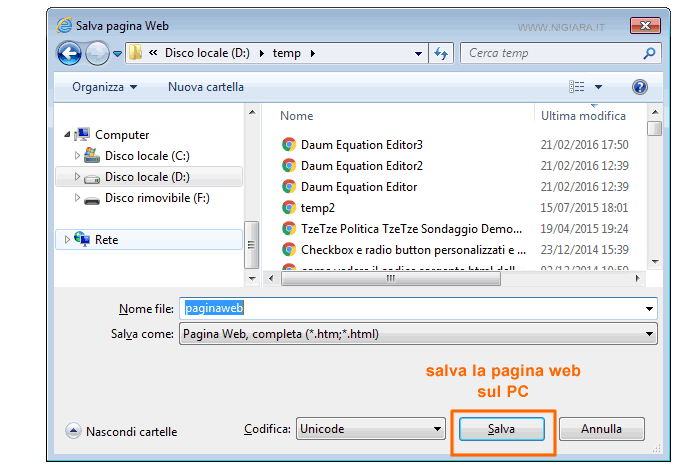
La pagina web è stata salvata sul disco fisso del tuo computer.
D'ora in poi puoi consultarla anche off-line quando non sei collegato a internet.
Per scrivere questo tutorial ho usato un personal computer portatile con sistema operativo Microsoft Windows 10. Le istruzioni per salvare una pagina web sono comunque simili anche se utilizzi altri sistemi operativi ( es. Mac OS o Ubuntu Firefox ).
Se questa guida di Nigiara ti ha aiutato, condividila con i tuoi amici sui social network.
Grazie per aver consultato il nostro sito web.