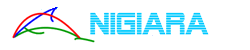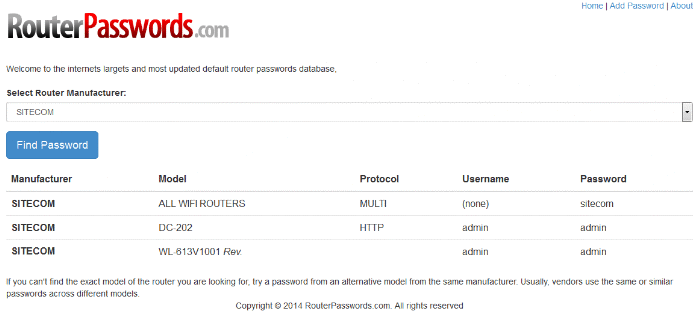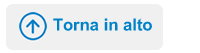Come trovare la password del modem Wi-Fi
Vuoi collegare il tuo PC o il tuo tablet/smartphone al modem tramite Wi-Fi ma ti chiede la password per accedere? E' normale che che sia così, i modem-router usano una codice alfanumerico di sicurezza per consentire soltanto al proprietario di accedere in rete.
A cosa serve la password sul modem
Se non ci fosse la password, chiunque, in particolar modo il tuo vicino, potrebbe usare il tuo modem-router per navigare su internet in wireless, scaricare file o visitare siti web illegali oppure usare il tuo numero IP della connessione a internet del tuo provider per lasciare commenti sui social network.
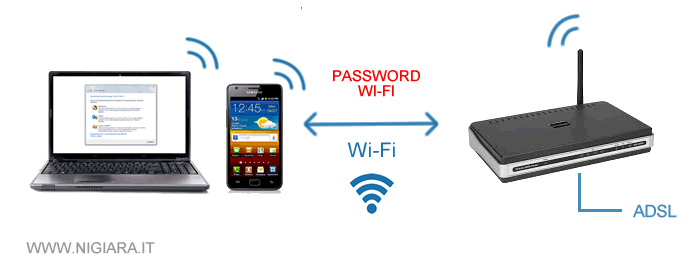
Quindi, ti consiglio di non togliere la password al tuo modem. In questa guida ti spiego come trovarla. Se hai dimenticato e non ricordi più la password, puoi sostituirla con un'altra. In questa guida ti spiego come risolvere il problema.
Come recuperare la password di accesso al modem-router
In genere la password iniziale del modem si trova nella documentazione che trovi nella confezione, insieme alle istruzioni per configurare il dispositivo. Quando la trovi conservala in un posto sicuro.
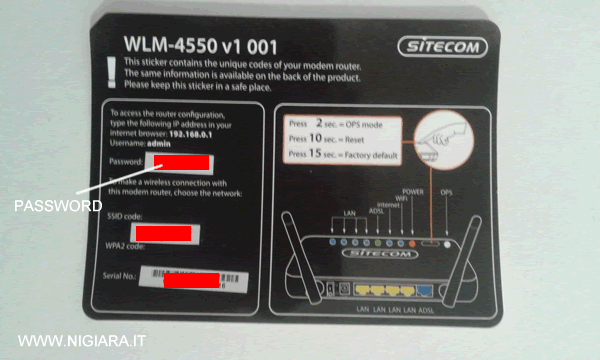
I modem più recenti hanno anche una targhetta con la password di default stampata sopra. Prendi il tuo modem, guarda sotto la superficie di appoggio del dispositivo oppure a lato. Dovresti vedere l'etichetta con la parola segreta di origine.

Quando hai trovato la password WPA2, usala sul tuo PC per connetterti tramite Wi-Fi al modem. Se non l'hai cambiata è ancora valida.
Hai trovato la password, l'hai digitata sul PC ma non funziona?
Qualcuno potrebbe averla modificata oppure l'hai cambiata tu in passato ma non ricordi di averlo fatto. A questo punto devi cambiarla, segui le istruzioni del paragrafo seguente.
Come cambiare la password sul modem se l'hai dimenticata
A questo punto la cosa diventa un po' più complicata ma il problema si può sempre risolvere. Devi entrare nel pannello di configurazione del modem. Sposta il computer vicino al modem, se stai usando un portatile notebook non hai problemi a farlo.
Utilizza il cavo di rete ( Cable Network ) che trovi nella confezione del modem per collegare il computer al modem. Inserisci una estremità del cavo alla porta Ethernet del PC e l'altra a una porta libera del modem-router.
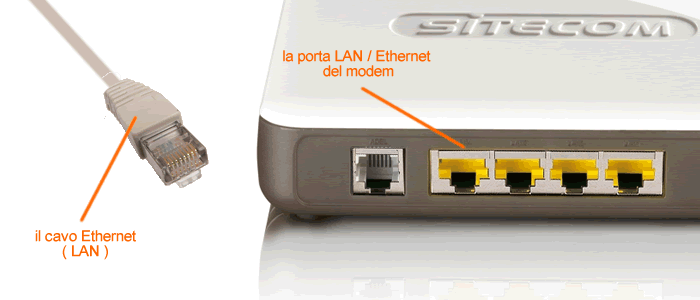
Attenzione. Nelle istruzioni del tuo modem-router potrebbero indicarti una porta specifica da usare e non una qualsiasi. Un router ne ha quattro, a volte occorre usare una in particolare. Ad esempio, la prima o l'ultima.
A questo punto il PC è collegato direttamente al modem via LAN e senza usare il collegamento wireless. In questo modo puoi accedere al dispositivo anche se hai dimenticato la password Wi-Fi.

Ora prendi e leggi il manuale delle istruzioni del tuo modem, nel capitolo della configurazione ( o setup ) dovresti vedere un metodo di accesso. In genere, è un indirizzo URL, una login e una password.
Apri un browser ( Firefox, Chrome, Explorer, Safari, Opera, ecc. ) sul tuo computer e digita a mano l'indirizzo URL per configurare il modem.
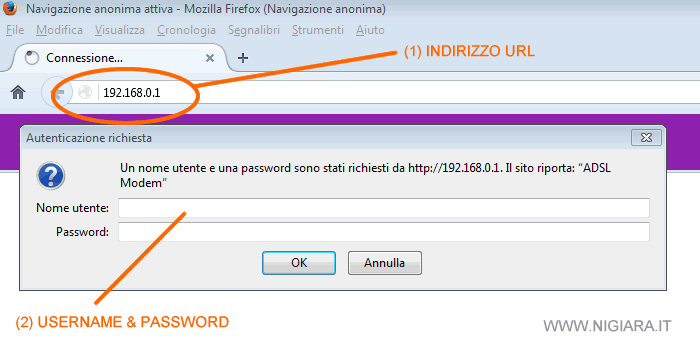
Ti appare una schermata dove ti viene chiesto di inserire la logon-id ( o username ) e la password. Usa quelle indicate sulle istruzioni del modem.
Qual è lo username? Una volta i costruttori usavano la combinazione admin / admin come login e password. Era facile da ricordare ma poco sicura, poiché molti utenti poi non la cambiavano e chiunque dall'esterno poteva accedere alla configurazione del modem. Ora lo username dovrebbe essere sempre admin ma la password è più complicata ed è scritta sul modem o nel manuale delle istruzioni. Se non trovi lo username o la password è sbagliata leggi qui.
Quando entri nel pannello di configurazione puoi cambiare la password del Wi-Fi con una a tua scelta. Usa una password di almeno otto caratteri, con numeri e lettere. Segui le istruzioni del tuo modem per modificare la parola segreta, l'interfaccia interna cambia a seconda della marca e del modello di modem che stai usando.
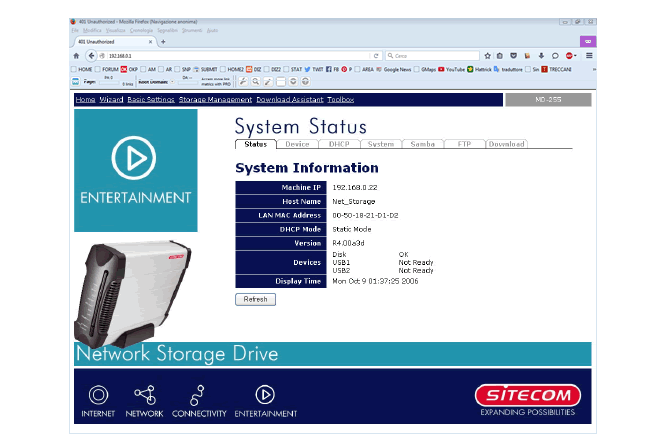
Una volta impostata la nuova password, salva la configurazione e resetta il modem. Se non c'è il pulsante di reset, spegni e riaccendi il modem. Fai passare 10 secondi tra lo spegnimento e la riaccensione.
Ora puoi togliere il cavo tra il PC e il modem.
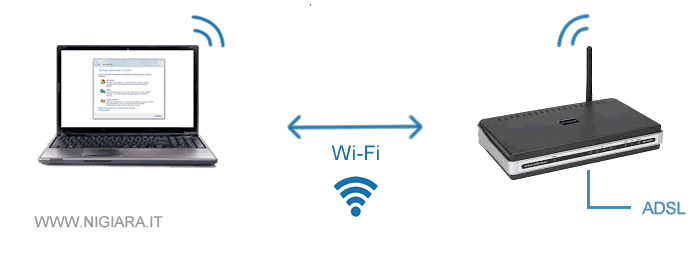
A questo punto, quando il tuo PC ti chiede la password per collegarsi al Wi-Fi, digita la nuova password che hai appena inserito sul modem-router. Dovrebbe funzionare.
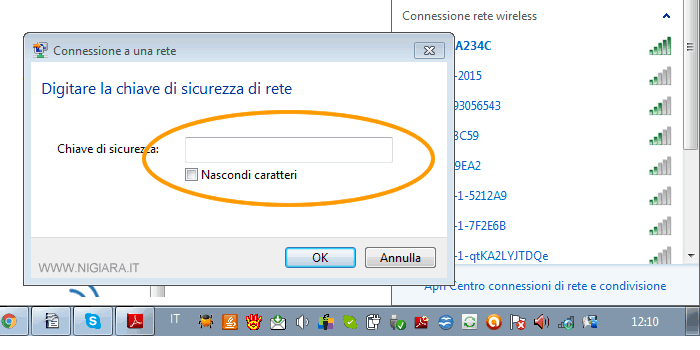
Si stabilisce così la connessione senza cavo ( wireless ) tra il tuo PC e il modem. La stessa password puoi usarla anche per collegare il tuo smartphone o il tuo tablet alla linea Adsl del tuo modem, o su altri device, e navigare tramite il segnale Wi-Fi.
Hai collegato il tuo PC al Wi-Fi del modem
Per scrivere questa guida ho usato un computer con sistema operativo Windows e un modem-router Wi-Fi Sitecom. La stessa procedura funziona anche se utilizzi un computer Apple Mac o Ubuntu Linux oppure una marca differente di modem ( Netgear, Linksys, Cisco, D-Link Digicom, ecc. ). Devi sempre far riferimento alle istruzioni del tuo modem-router.
Non riesci a navigare su internet? L'accesso Wi-Fi al modem ti consente di navigare in internet se hai già configurato bene i parametri di connettività del tuo provider ( Telecom Alice, Fastweb, Infostrada, Vodafone, Tiscali, Wind, ecc. ) nel tuo modem. Se non l'hai fatto, entri nel modem via Wi-Fi ma poi non riesci ad accedere sul Web in quanto non c'è la connessione tra il modem e la rete Adsl.
Se questo tutorial ti ha aiutato a risolvere un problema, condividila con i tuoi amici su Facebook, Whatsapp oppure via email, ci aiuterai a far conoscere le guide di Nigiara. Grazie per aver visitato il nostro sito web e aver letto una delle nostre guide.