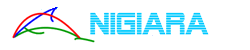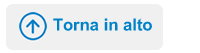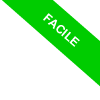
Come catturare lo schermo su Windows 10
Vuoi fotografare soltanto una parte dello schermo? In questo tutorial ti spiego come fare tramite lo Strumento di cattura su Windows 10.
Cattura una parte dello schermo
- Clicca su Start
- Apri la cartella Accessori Windows
- Seleziona Strumento di cattura
- Premi su Nuovo
- Clicca sullo schermo e sposta il puntatore (senza alzare il dito)
- Lascia il mouse per fotografare questa parte dello schermo
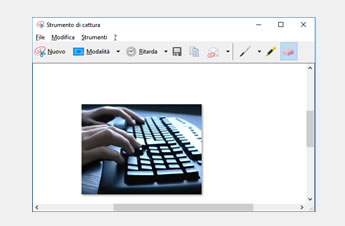
Se non riesci a catturare una parte dello schermo con le precedenti istruzioni rapide, continua a leggere questa guida.
Apri lo strumento di cattura di Windows
Clicca sul pulsante Start in basso a sinistra.
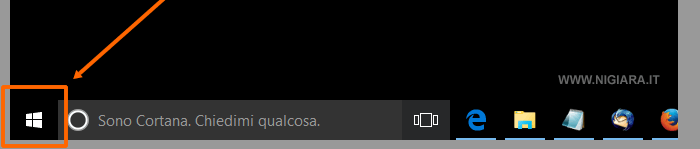
Seleziona Accessori Windows nel menù principale.
Poi clicca sulla voce Strumento di cattura.
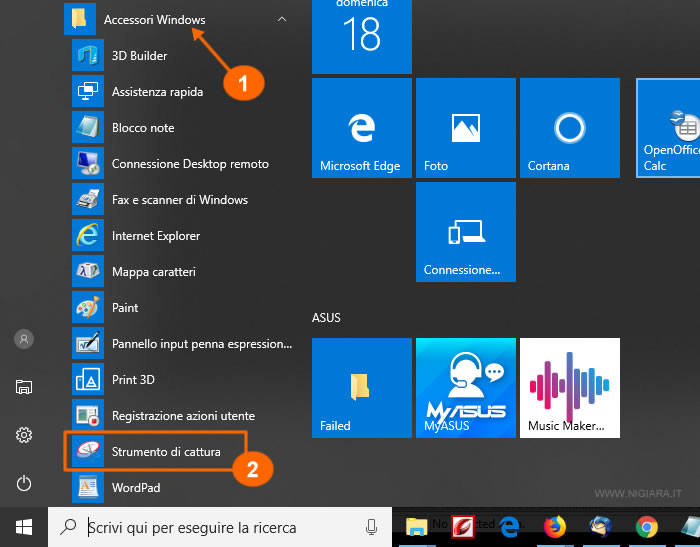
Si apre una nuova finestra con i comandi del tool.
Cos'è lo strumento di cattura? Il sistema operativo Windows 10 ha un accessorio apposito per catturare lo schermo. Si chiama strumento di cattura. Ti permette di fotografare tutto lo schermo oppure soltanto una parte.
Cattura una parte dello schermo
Nella barra del menù clicca sulla voce Modalità.
Poi scegli Cattura rettangolare.
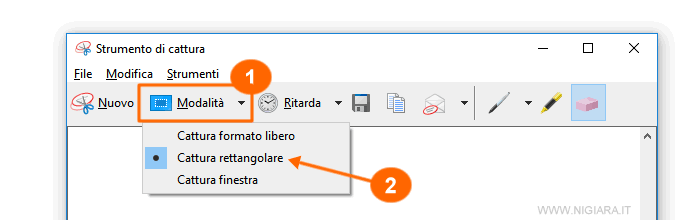
A cosa serve la cattura rettangolare? Questa voce di permette di fotografare soltanto una parte rettangolare dello schermo. In alternativa, puoi selezionare la modalità formato libero per catturare un'area non rettangolare o cattura finestra per selezionare tutto lo schermo.
Per fotografare lo schermo clicca su Nuovo.
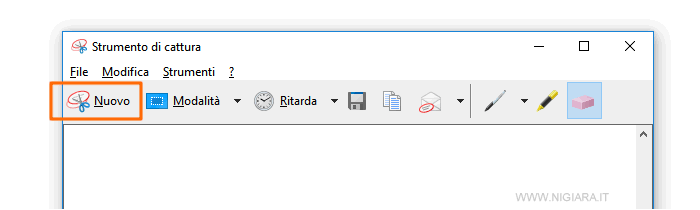
Premi sul tasto di sinistra del mouse sullo schermo e tienilo premuto .
Poi sposta il puntatore in un altro punto fino a includere tutta la parte dello schermo che vuoi catturare.
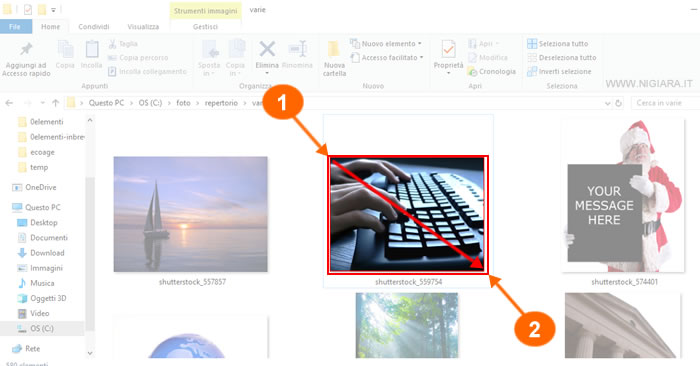
Ora lascia il pulsante del mouse.
Il tool copia soltanto l'area che hai selezionato sullo schermo.
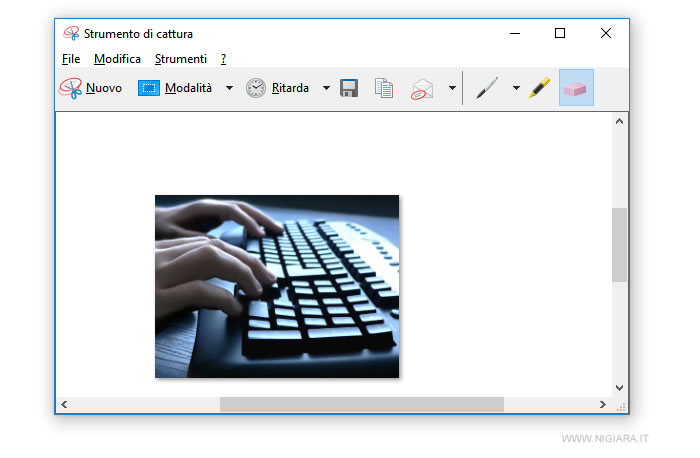
Hai fotografato una parte dello schermo
Ora puoi copiarla negli appunti o salvarla sul disco fisso come file immagine digitale.
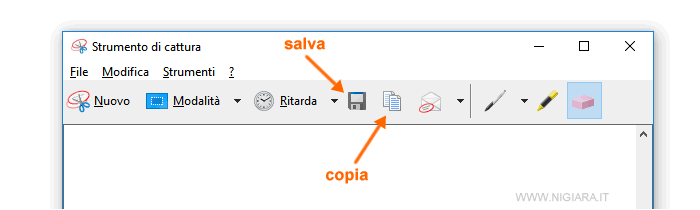
Nota. Le funzioni Copia e Salva le puoi trovare sotto forma di icone sulla barra di menù dello strumento di cattura. Puoi anche copiare con i tasti CTRL + C oppure cliccando sul menù Modifica e poi Copia. Puoi salvarla sul disco con File e poi Salva con nome.
Posso fotografare una parte dello schermo non rettangolare?
Si, clicca su Modalità e seleziona Cattura in formato libero.
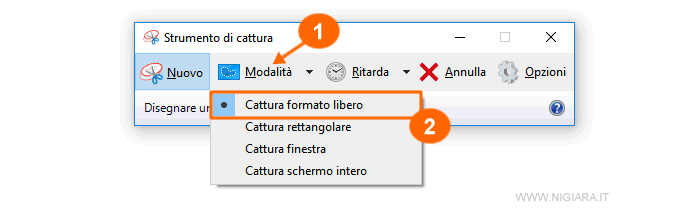
Poi clicca su Nuovo.
Ora sposta clicca con il mouse in un punto dello schermo e sposta il puntatore per disegnare l'area da catturare.
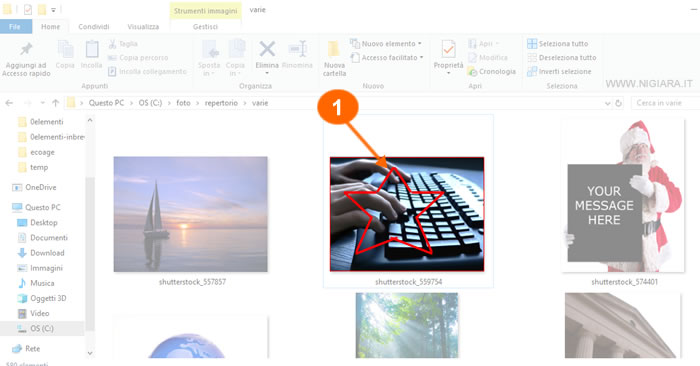
Quando hai chiuso l'area, lo strumento cattura soltanto l'area interna dello schermo.
Posso fotografare tutto lo schermo?
Si, clicca su Modalità e seleziona Cattura finestra o Cattura schermo intero.
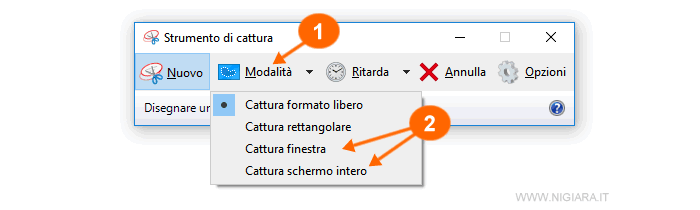
Poi clicca sul pulsante Nuovo.
Ora clicca su un punto qualsiasi dello schermo.
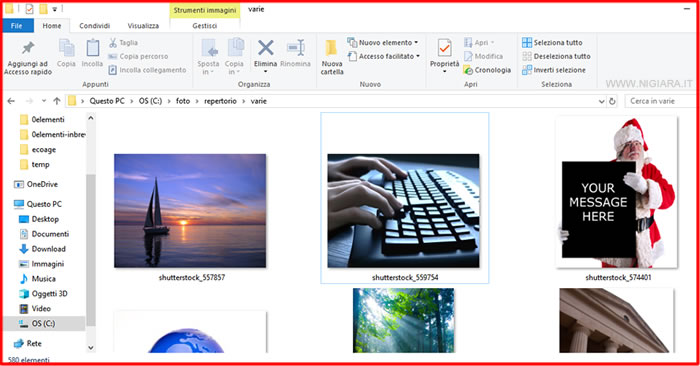
Lo strumento fotografa tutto il contenuto sullo schermo.
Come disegnare sull'immagine catturata
Lo strumento di cattura ti permette anche di disegnare delle linee colorate sull'immagine catturata.
Clicca sull'icona del pennello e disegna qualcosa sull'immagine.
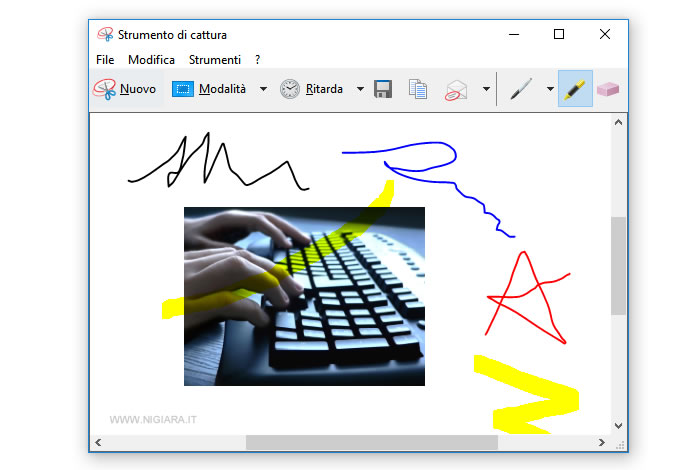
Nota. Puoi anche cambiare il tratto e il colore della penna cliccando sul triangolo vicino all'icona del pennello, cancellare le modifiche con l'icona della gomma o evidenziare una parte dell'immagine tramite l'icona dell'evidenziatore.
Lo strumento di cattura ha altre funzionalità aggiuntive utili.
Ad esempio, ti permette di inviare l'immagine catturata tramite email con l'icona della posta elettronica, di catturare lo schermo dopo un ritardo di qualche secondo tramite l'icona Ritarda, ecc.
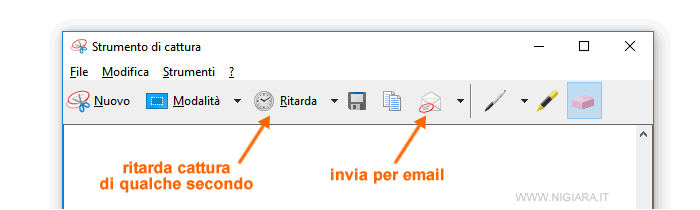
Per scrivere questa guida ho usato un PC portatile con il sistema operativo Microsoft Windows 10. Le istruzioni sono le stesse anche se utilizzi un computer fisso.
Se questa guida è utile, condividila con i tuoi amici.
Grazie per aver letto una delle nostre guide pratiche.