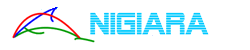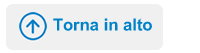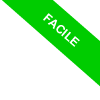
Come trasferire un file tramite bluetooth con Windows 10
Vuoi trasferire un file dal PC a un altro dispositivo tramite il bluetooth? In questa guida ti spiego come fare con Windows 10.
Come inviare file con bluetooth su Windows
- Attiva il bluetooth sul PC e sul dispositivo di destinazione
- Clicca sull'icona del bluetooth sulla barra delle applicazioni
- Seleziona Invia File
- Scegli il dispositivo a cui inviare il file
- Clicca su Sfoglia
- Seleziona il file da trasferire e clicca su Avanti
- Accetta la richiesta di trasferimento sull'altro dispositivo per ricevere il file
- Il file è stato trasferito via bluetooth dal PC al dispositivo di destinazione
Se non riesci a condividere un file tramite bluetooth con le precedenti istruzioni rapide, continua a leggere questo tutorial.
Attiva il bluetooth su Windows 10
Vai sulla barra delle applicazioni di Windows e clicca sull'icona Bluetooth.
E' quella di colore blu in basso a destra.
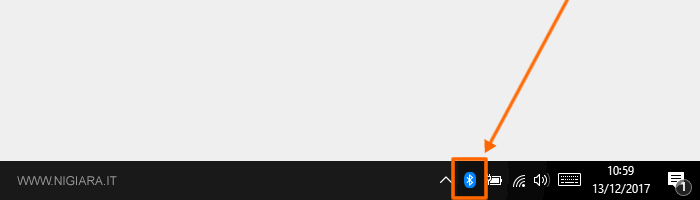
Se non la vedi, clicca sulla freccia verso l'alto per vedere tutte le icone nascoste.
Poi clicca sull'icona Bluetooth.
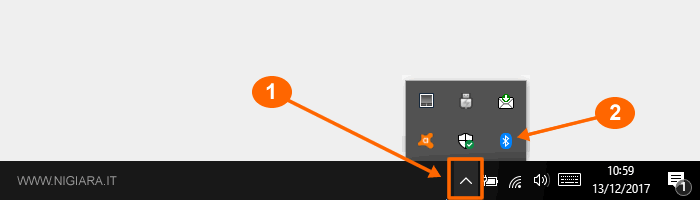
Se non vedi l'icona, allora devi attivare il bluetooth sul PC.
Attenzione. Ricordati di attivare il bluetooth anche sul dispositivo di destinazione, sul computer, tablet o smartphone a cui vuoi inviare il file.
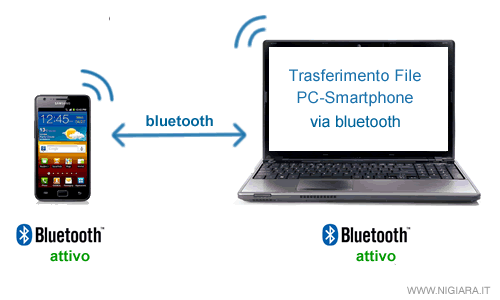
Invia il file tramite bluetooth
Dopo aver cliccato sull'icona del bluetooth, seleziona la voce Invia un file sul menù.
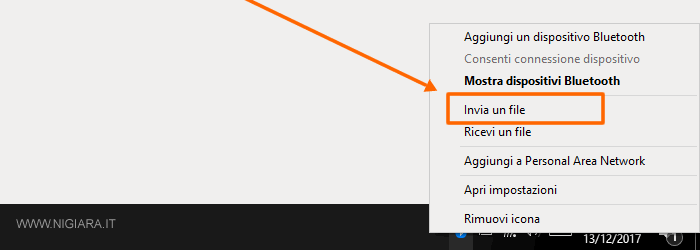
Ora seleziona il dispositivo esterno a cui vuoi spedire il file.
Poi clicca sul pulsante Avanti in basso a destra.
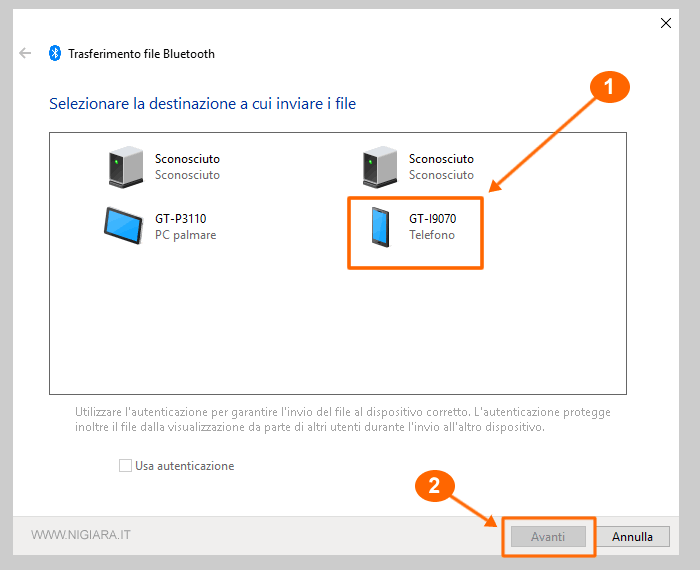
E se non vedo il dispositivo tra quelli disponibili? Avvicina il PC e il dispositivo a meno di mezzo metro di distanza tra loro ed elimina eventuali ostacoli. Se non lo vedi ancora tra quelli disponibili, allora devi prima associare il dispositivo al tuo PC per fare il trasferimento Bluetooth.
Nella schermata successiva clicca su Sfoglia.
Poi seleziona il file che vuoi inviare e clicca su Avanti.
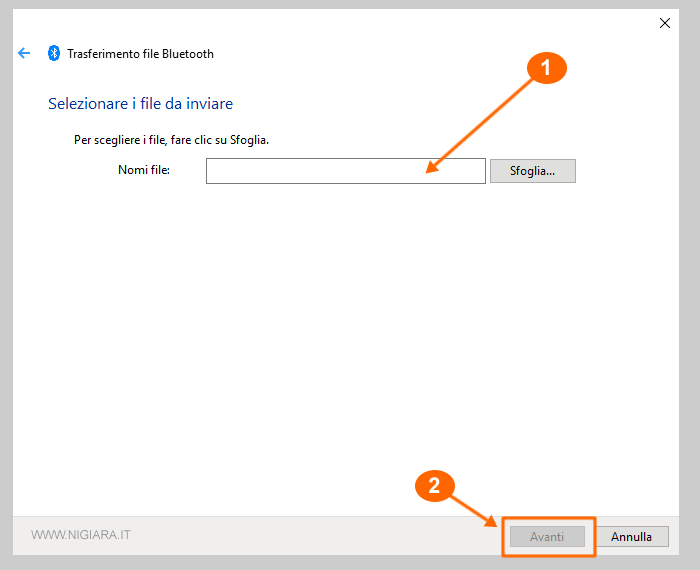
A questo punto, sul dispositivo a cui vuoi spedire il file compare la richiesta di autorizzazione.
Per avviare il trasferimento devi accettare la richiesta.
Esempio. In questo caso sto trasferendo il file dal PC Windows a uno smartphone Android. Sul dispositivo di destinazione compare la richiesta se voglio accettare di ricevere un file via bluetooth. Per continuare clicco su Accetta.
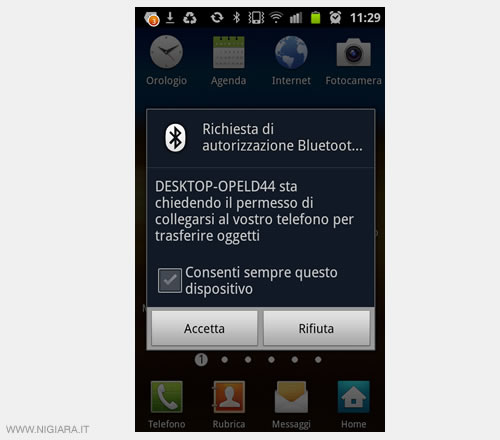
Se invece vuoi ricevere il file su un altro PC Windows, vai sul PC di destinazione e clicca sull'icona Bluetooth, poi seleziona la voce Ricevi un file.
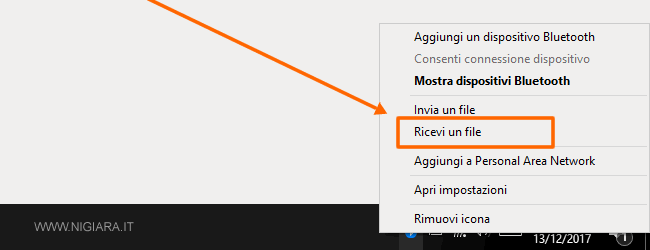
Dopo aver accettato la richiesta comincia il trasferimento wireless del file.
Se il file è molto grande può durare anche diversi minuti.
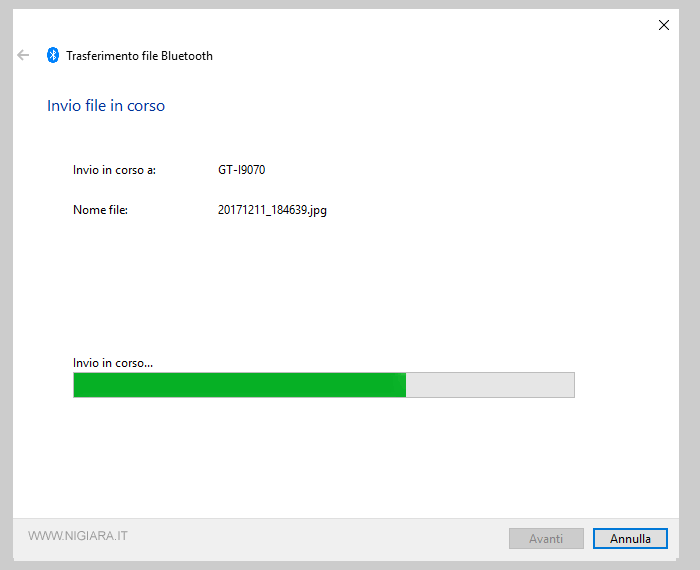
Al termine del trasferimento, sul PC viene visualizzato il messaggio trasferimento file completato.
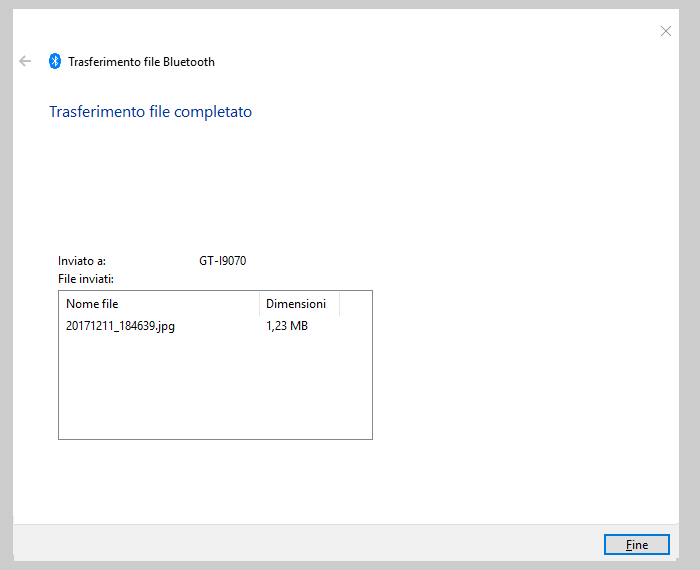
Hai trasferito il file dal PC Windows tramite Bluetooth.
Ora una copia del file si trova anche sul dispositivo di destinazione.
Per scrivere questa guida ho utilizzato un PC con il sistema operativo Windows 10 e uno smartphone Android. La procedura è simile anche se vuoi trasferire il file a un altro PC, a un tablet o a qualsiasi altro dispositivo o sistema operativo in grado di ricevere file via bluetooth.
Se questa guida di Nigiara è utile, condividila con i tuoi amici.
Grazie per averci visitato.