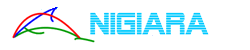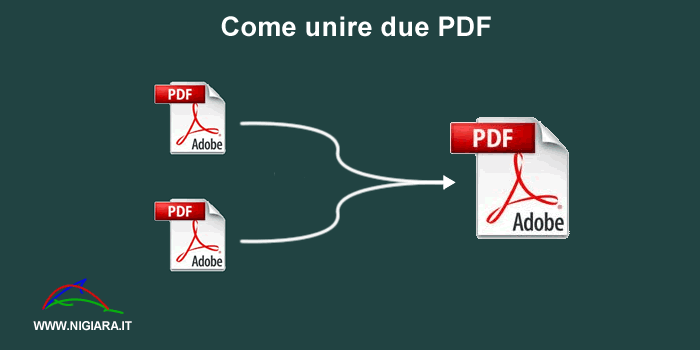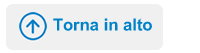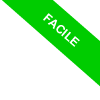
Come estrarre pagine da un documento PDF
Vuoi estrarre alcune pagine da un documento PDF? In questa guida ti spiego come estrapolare delle pagine da un documento e salvarle in un nuovo file PDF.
Quale software ti permette l'estrazione delle pagine di un PDF? Ce ne sono diversi. Personalmente ti consiglio di utilizzare PDF Split And Merge. E' un programma gratuito con diverse funzionalità. Ti consente di selezionare ed estrarre dal documento PDF soltanto alcune pagine.
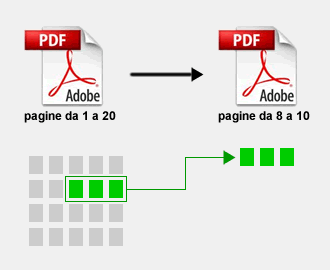
L'estrazione delle pagine da un documento PDF
Per estrarre soltanto alcune pagine dal documento PDF clicca su Extract.
Si trova nella schermata iniziale di PDFSAM.
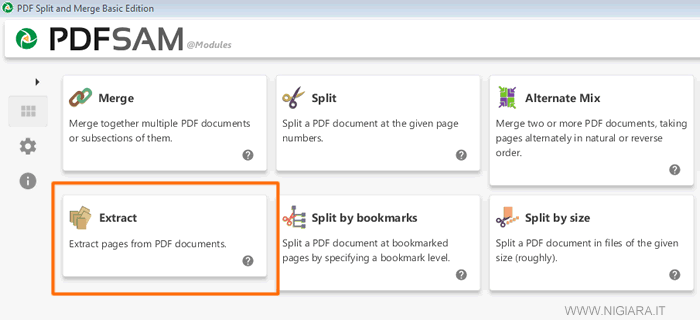
Poi clicca sul pulsante Add in alto a sinistra.
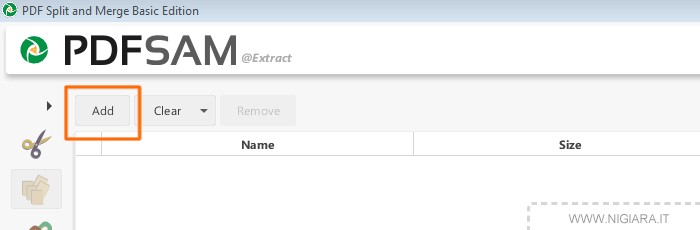
Seleziona il file PDF da cui vuoi estrarre delle pagine.
Poi clicca sul pulsante Apri.
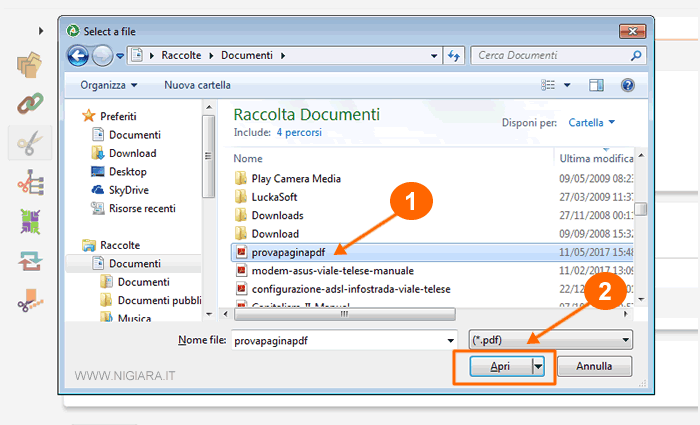
Ora digita i numeri di pagina che vuoi estrarre dal documento PDF.
Esempio. Se vuoi estrarre le pagine da 2 a 10 digita i due numeri separati da un trattino ( 2-10 ). Per estrarre due gruppi di pagine digita 2-10, 20-22. Separa i due gruppi di pagine tramite una virgola. In quest'ultimo modo puoi creare un file PDF composto soltanto dalle pagine selezionate.
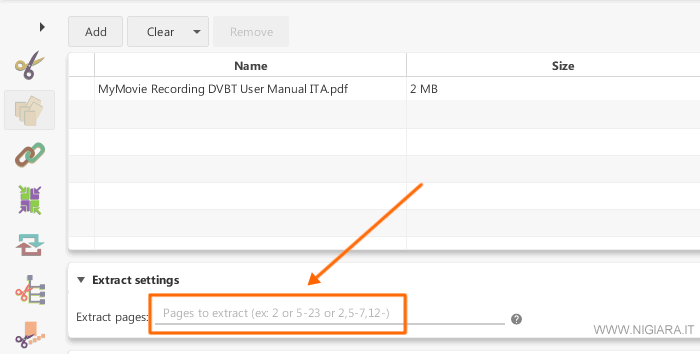
Ora scegli in quale cartella del tuo PC salvare il file PDF.
Poi clicca sul pulsante Run per avviare l'estrazione delle pagine dal documento.
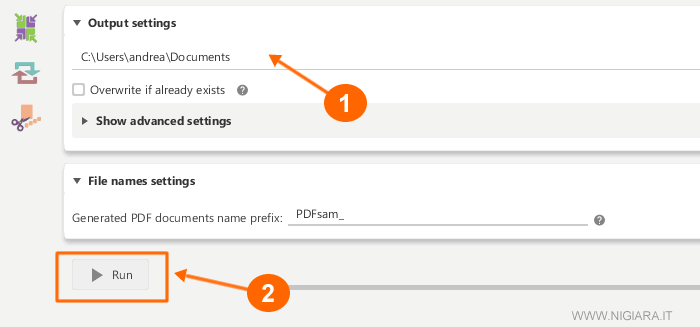
L'estrazione delle pagine e la creazione del PDF dura pochi secondi.
Al termine dell'elaborazione clicca su Open per vedere il file finale.
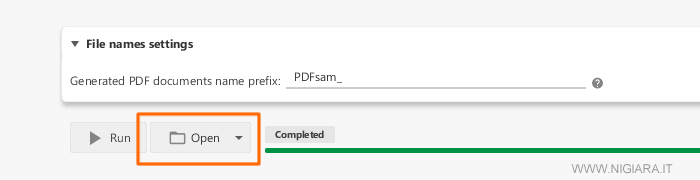
Si apre la cartella dove è stato salvato il file Pdf in output.
Il file contiene soltanto le pagine che hai indicato.
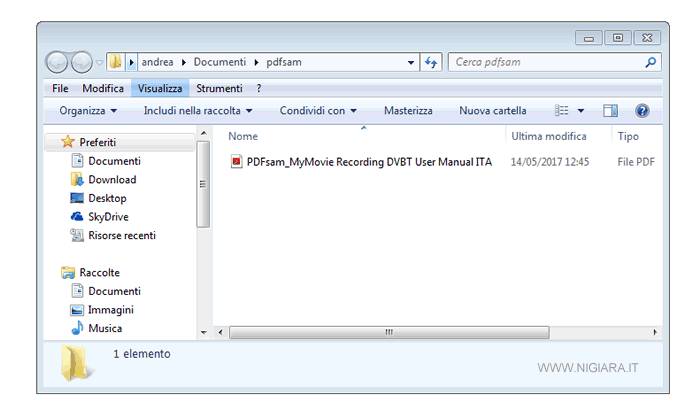
Hai estratto le pagine dal documento PDF.
Il nuovo documento contiene soltanto le pagine che hai voluto estrarre e non ha cancellato il documento originale
Per scrivere questo tutorial ho usato un computer con il s.o. Microsoft Windows. I passaggi sono comunque simili anche su Linux e Mac OS perché PDFSAM è disponibile anche su questi ultimi sistemi operativi.
Per installare PDFSAM sul tuo PC clicca qui.
Se questa guida di Nigiara è utile, condila con i tuoi amici suoi social network.