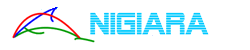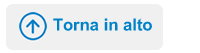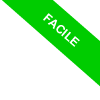
Come fare videochiamate su Messenger
Vuoi fare una videochiamata su Facebook Messenger? In questa guida ti spiego come fare tramite lo smartphone e il PC. E' molto facile.
Come videochiamare una persona
- Apri l'app di Facebook Messenger
- Premi sulla voce Chiamate
- Premi l'icona della videocamera vicino al contatto da chiamare
- La videochiamata parte immediatamente
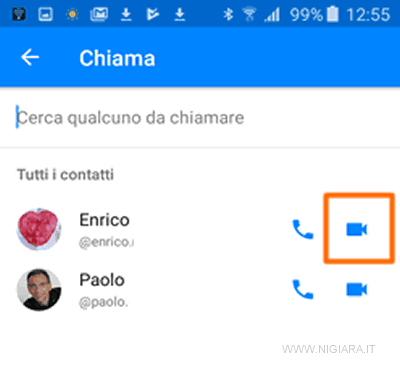
Se non riesci a fare la videochiamata con le precedenti istruzioni rapide, continua a leggere questo tutorial.
Come fare una videochiamata su Messenger tramite smartphone
Apri l'applicazione Messenger sul tuo smartphone e seleziona la voce Chiamate.
Si trova in alto a destra.
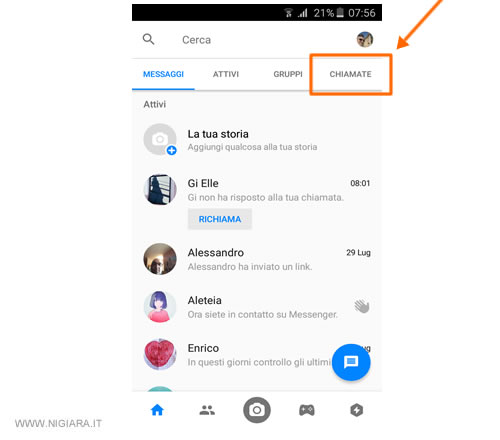
Poi premi sull'icona blu con il simbolo del telefono in basso a destra.
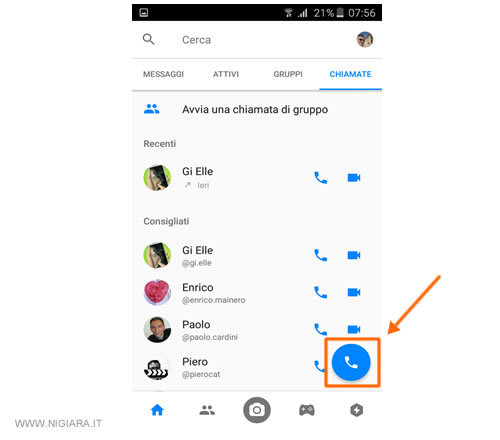
Nella schermata successiva puoi vedere l'elenco dei tuoi contatti su Messenger.
Premi l'icona con la videocamera vicino al nome della persona che vuoi chiamare.
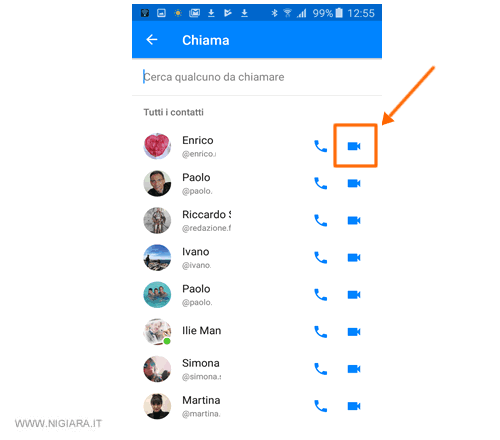
La videocall parte immediatamente
Ora devi attendere che la persona risponda alla chiamata.
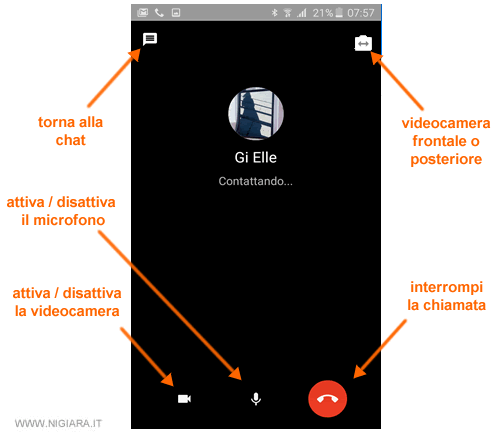
E per chiudere la chiamata?
Per concludere la videochiamata premi sul pulsante rosso in basso, quello con il simbolo della cornetta.
A cosa servono gli altri pulsanti? Le altre icone della schermata ti consentono di disabilitare la videocamera o il microfono durante la videochiamata, cambiare la videocamera di ripresa dello smartphone, tornare alla chat senza interrompere la chiamata.
Come fare una videochiamata su Messenger tramite PC
Entra su Facebook e clicca sull'icona di Messenger in alto a destra.
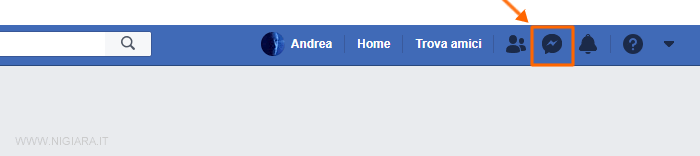
Poi clicca sul link Vedi tutti su Messenger.
Si trova in fondo al menù.

Seleziona il contatto che vuoi videochiamare sul menù a sinistra.
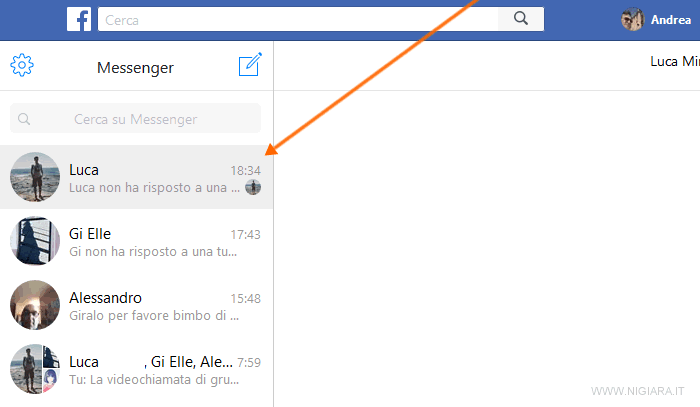
Si apre la chat con la persona.
Per avviare una videochiamata clicca sull'icona con la fotocamera in alto a destra.
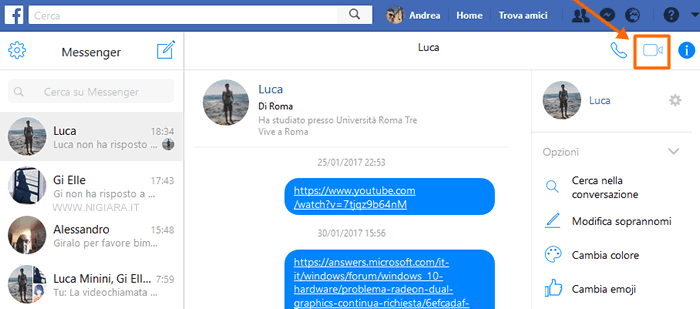
La videochiamata parte immediatamente
Il collegamento audio/video si attiva quando il contatto risponde alla chiamata e accetta la videochiamata.
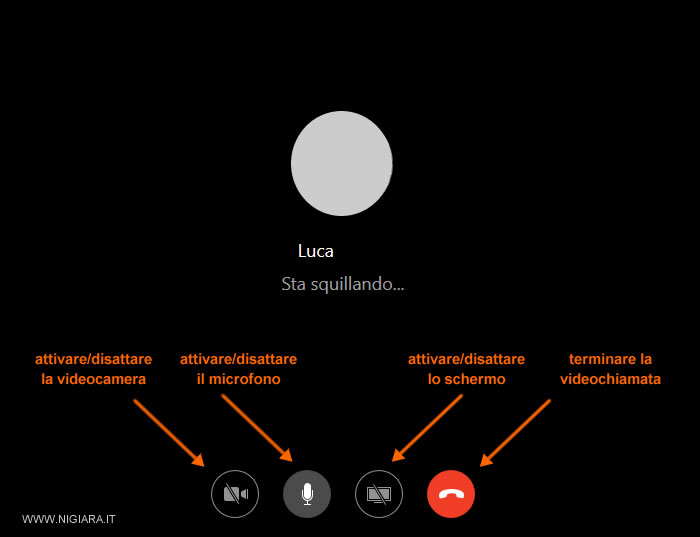
Nota. Per chiudere la chiamata premi sul pulsante rosso con la cornetta telefonica. Gli altri pulsanti ti permettono di attivare o disattivare la tua videocamera, il microfono e lo schermo.
Come rispondere alla videochiamata su Messenger
Quando una persona ti videochiama su Messanger, il tuo smartphone emette una notifica sonora.
Sullo schermo viene visualizzata una schermata che ti permette di accettare o rifiutare la videochiamata.
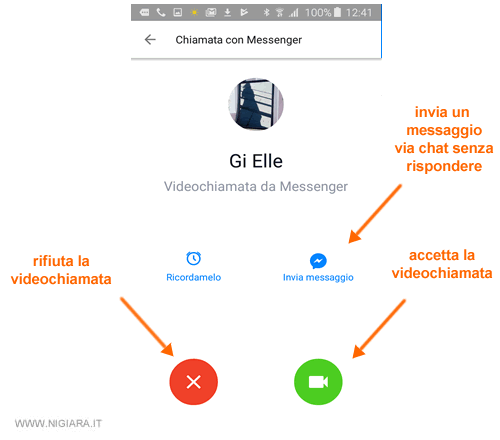
Premi sul pulsante verde con il simbolo della videocamera per rispondere alla videochiamata.
Altrimenti premi sul pulsante rosso per rifutarla.
Nota. Puoi anche inviare un messaggio via chat al mittente senza rispondere alla videochiamata. Ad esempio, per avvisarlo che in questo momento sei occupato e non puoi attivare la videocall.
Come fare videochiamate di gruppo su Messenger
Per fare una videochiamata con più persone, vai sulla voce Chiamate.
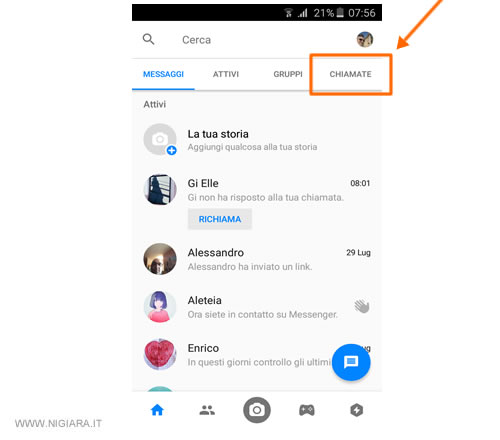
Poi premi su Avvia una chiamata di gruppo.
Si trova in alto.
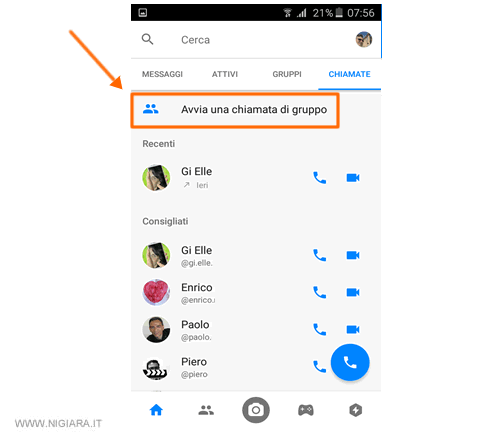
Nella schermata successiva seleziona i partecipanti della videochiamata.
Poi premi sull'icona con il simbolo della videocamera in alto a destra.
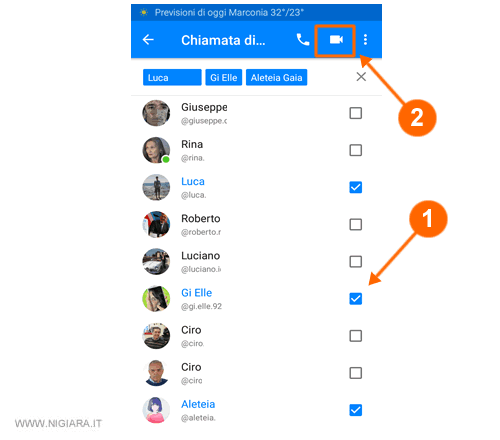
Ai partecipanti viene spedito l'invito alla videochiamata di gruppo.
La videoconferenza si attiva man mano che le persone accettano.
Per scrivere questa guida ho usato l'app di Messenger su uno smartphone con il sistema operativo Android. I passaggi sono simili anche se utilizzi un dispositivo iOS ( es. Apple iPhone ).
Se questa guida di Nigiara ti ha aiutato, condividila con i tuoi amici.
Grazie per aver visitato il nostro sito web.