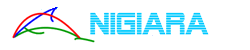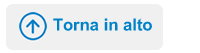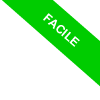
Come bloccare e sbloccare la barra delle applicazioni di Windows
Vuoi bloccare la barra delle applicazioni di Windows 10? In questo tutorial ti spiego come fare.
Come mantenere fissa la barra su Windows
- Clicca su Start in basso a sinistra
- Clicca sull'icona delle Impostazioni di sistema
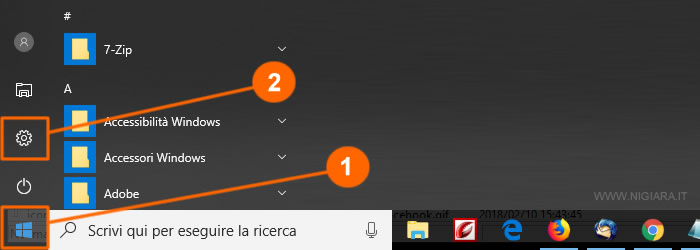
- Digita nel campo di ricerca "barra delle applicazioni"
- Seleziona Impostazioni della barra delle applicazioni tra i risultati
- Sposta su Attivato la voce "Blocca la barra delle applicazioni"
- Sposta su Disattivato le voci "Nascondi automaticamente la barra"
- La barra è stata bloccata e fissata
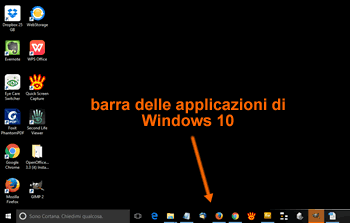
Se non riesci a fissare la barra delle applicazioni di Windows 10 con le precedenti istruzioni rapide, continua a leggere questo tutorial.
Come bloccare e fissare la barra delle applicazioni su Windows
Clicca sul pulsante Start di Windows 10 in basso a sinistra.
Poi clicca sull'icona delle impostazioni a forma di ingranaggio.
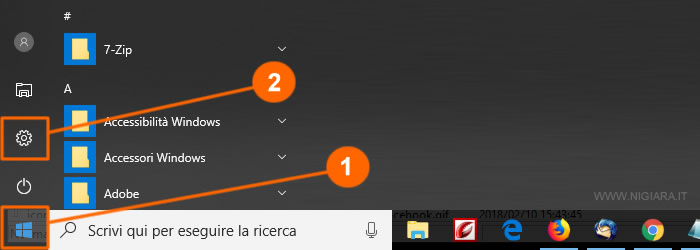
Ora digita "barra delle applicazioni" nel campo di ricerca in alto.
Si apre un menù a discesa con i risultati.
Seleziona la voce Impostazioni della barra delle applicazioni.
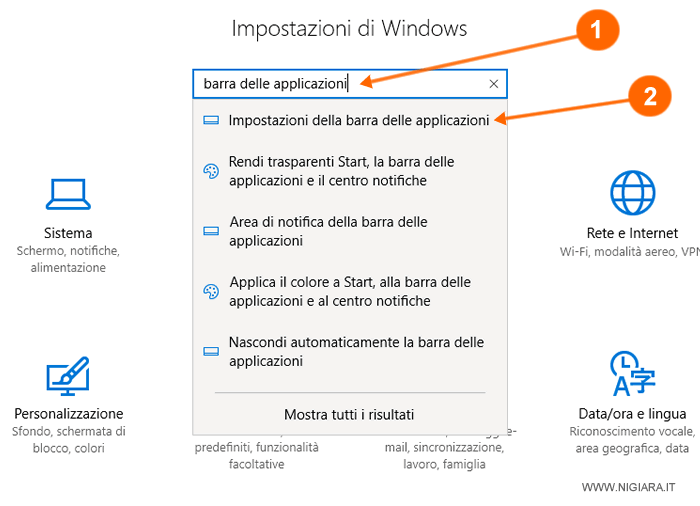
Nella schermata successiva puoi modificare ogni aspetto della barra.
Sposta l'interruttore su Attivato vicino alla voce "Blocca la barra delle applicazioni".
Poi sposta su Disattivato le due voci "Nascondi automaticamente la barra in modalità desktop e tablet".

Hai bloccato e fissato la barra delle applicazioni.
Adesso la vedrai sempre sullo schermo.

Qual è la differenza tra blocca la barra e nascondi automaticamente? La voce Blocca la barra ti impedisce di spostare la barra delle applicazioni o di ridimensionarla per sbaglio. La voce nascondi automaticamente, invece, ti consente di farla sparire o meno dallo schermo quando non la utilizzi.
Come sbloccare e nascondere la barra delle applicazioni di Windows
Per sbloccare e nascondere automaticamente la barra delle applicazioni clicca su Start.
Poi clicca sull'icona delle Impostazioni di sistema in basso a sinistra.
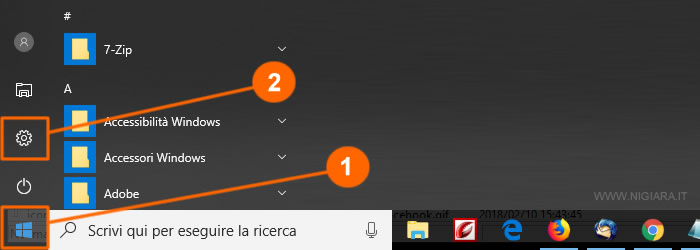
Ora digita "barra delle applicazioni" nel campo di ricerca.
Poi seleziona tra i risultati la voce Impostazioni della barra delle applicazioni.
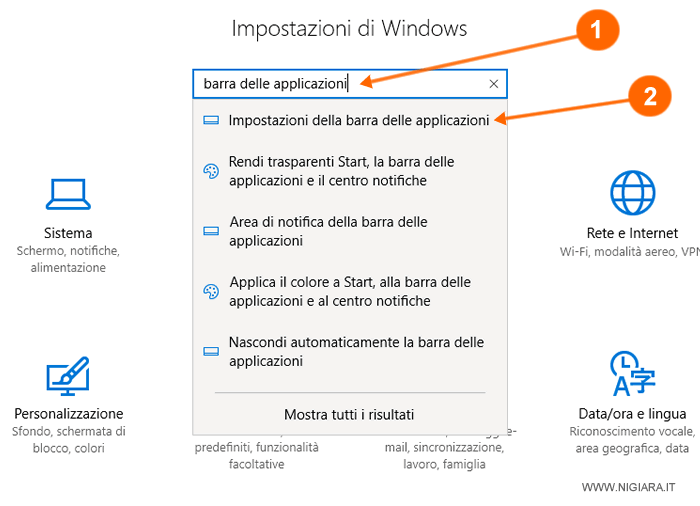
A questo punto sposta su Disattivato l'interruttore sotto la scritta "Blocca la barra delle applicazioni".
Sposta su Attivato lo switch vicino alle altre due voci "Nascondi la barra delle applicazioni in modalità desktop e tablet".

Hai nascosto la barra delle applicazioni.
Adesso la barra scompare automaticamente ogni volta che smetti di utilizzarla.
Per farla apparire devi avvicinare il puntatore del mouse al bordo dello schermo dove si trova la barra ( basso, alto, destra o sinistra ).

Per scrivere questo tutorial ho utilizzato un PC notebook con il sistema operativo Windows10. Le istruzioni sono identiche anche se utilizzi un computer fisso o un tablet.
Se questa guida di Nigiara ti ha aiutato, condividila con i tuoi amici.
Grazie per aver visitato il nostro sito web.