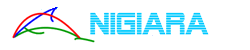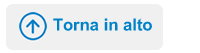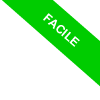
Come rinominare file e cartelle su Windows
Vuoi cambiare il nome di un file o di una cartella sul tuo computer? In questa guida ti spiego come fare con Windows 10. E' molto facile.
Come rinominare un file o cartella
- Apri Esplora File di Windows
- Seleziona il file/cartella a cui vuoi modificare il nome
- Clicca su Rinomina ( o Rename )
- Digita il nuovo nome e dai invio
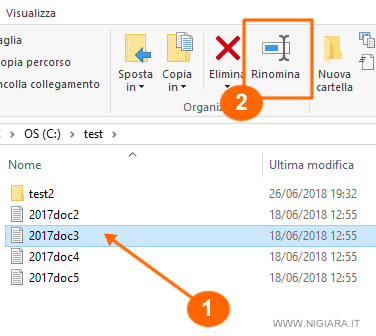
Se non riesci a rinominare il file o la cartella con le precedenti istruzioni rapide, continua a leggere questo tutorial.
Come cambiare nome a file e cartelle con Windows 10
Apri Esplora file per visualizzare i file e le cartelle del tuo PC.
E' l'icona con il simbolo della cartella in basso
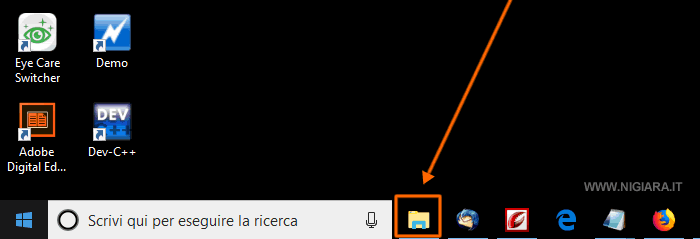
Non vedi l'icona di Esplora file sulla barra delle applicazioni? In questo caso, puoi aprire il tool Esplora File premendo contemporaneamente i tasti Windows+E sulla tastiera del PC. Ci sono anche altri modi per aprire Esplora risorse su Windows, se vuoi conoscerli clicca qui.
Vai nella cartella dove si trova il file a cui vuoi cambiare nome.
Seleziona il file o la cartella da rinominare.
Poi clicca sul pulsante Rinomina in alto.
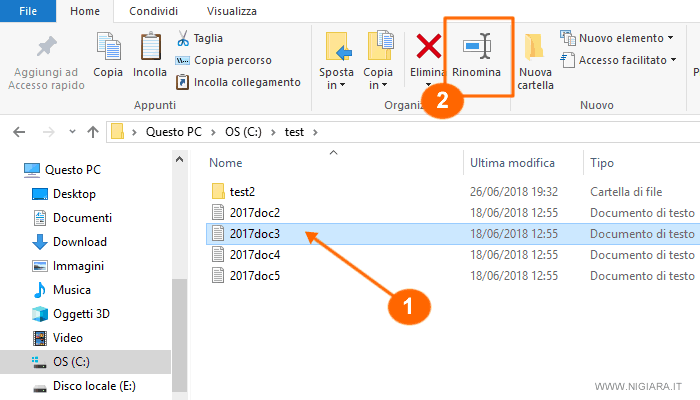
Non vedi il pulsante rinomina? In questo caso premi il pulsante F2 della tastiera del PC o, in alternativa, fai clic sul tasto destro del mouse e seleziona la voce Rinomina sul menù. Puoi aprire in modifica il file anche facendo doppio clic sul nome del file/cartella.
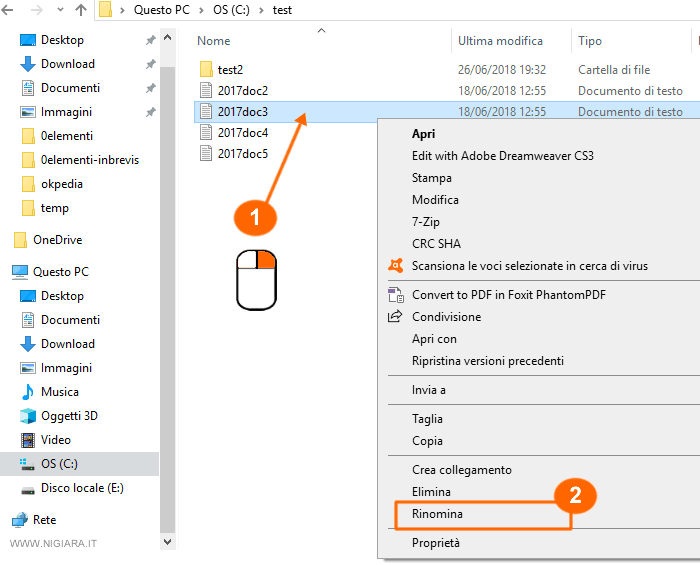
Nel nome del file appare un cursore lampeggiante.
A questo punto modifica il nome.
Poi premi su Invio per confermare.
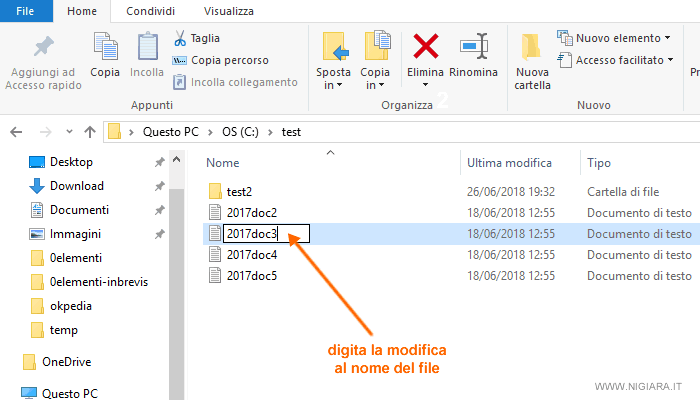
Hai modificato il nome del file
Nell'elenco di Esplora risorse il file viene visualizzato con il nuovo nome.
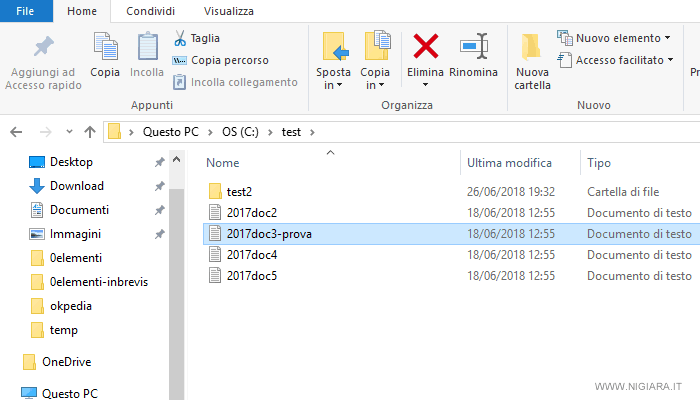
E per rinominare le cartelle? La procedura per rinominare una cartella è sempre la stessa. Al posto del file seleziona una cartella e segui gli stessi passi per rinominarla.
Come rinominare più files contemporaneamente su Windows
Apri Esplora Risorse per visualizzare i files e le cartelle.
Poi tieni premuto il tasto CTRL e clicca su tutti i files che vuoi rinominare.
Lo sfondo dei file selezionati diventa colorato.
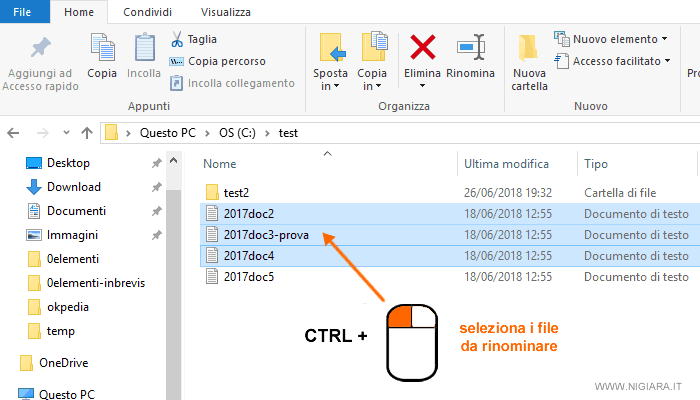
Un consiglio. Se i file che vuoi selezionare sono vicini nell'elenco, puoi anche premere il tasto SHIFT sul primo file e scorrere con la freccia verso il basso della tastiera fino all'ultimo file da selezionare. Se, invece, vuoi selezionare tutti i files della cartella premi i tasti CTRL+A oppure clicca sulla voce Seleziona tutto in alto.
Ora premi sul pulsante Rinomina.
Si apre in modifica il nome di un file tra quelli selezionati.
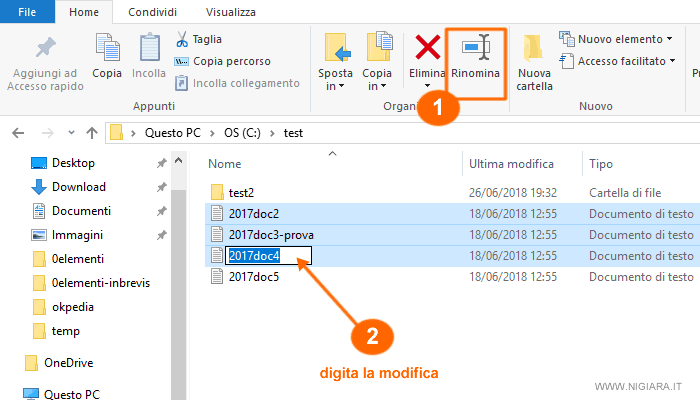
Modifica il nome del file e dai invio.
La stessa modifica viene applicata automaticamente a tutti gli altri file selezionati.
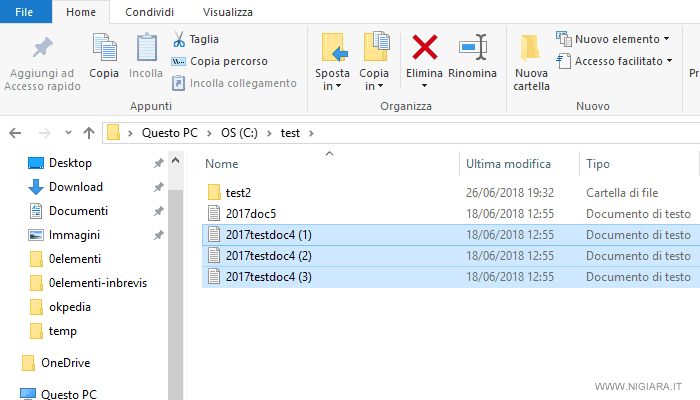
Hai rinominato tutti i files
Questo metodo di Windows è molto semplice e immediato.
Tuttavia, se vuoi fare modifiche più avanzate ai nomi dei files, ti consiglio di usare un tool esterno.
Ci sono diversi software gratuiti di batch renamer per rinominare i files automaticamente ( es. Bulk Rename Utility, Lupus Rename, Aren, ecc. ).
Su Nigiara Net abbiamo recensito i migliori (clicca qui).
Per scrivere questa guida ho rinominato un file su un PC con il sistema operativo Windows 10. Le istruzioni sono identiche anche se utilizzi una versione precedente del s.o. (Windows 8, Windows 7, Vista, Xp ).
Se questo tutorial di Nigiara è utile, fai conoscerlo ai tuoi amici.
Grazie per aver letto una delle nostre guide pratiche online.